【 .htaccess 】の設定方法
【 .htaccess 】は、Webサーバーの挙動をディレクトリ単位で制御できる特殊なファイルです。
特定のディレクトリに認証を施したり、CGIを有効にしたりすることができます。
この「.htaccess」をご利用頂く際の「設定方法」と、「具体的な記述例」をご紹介します。
【 共用プランの場合 】
| 【 NGSプランをご利用のお客様 】NGSプランに.htaccessを設置される場合、スピーバーコントロールパネルから
「 htaccessの同期 」が必要となります。 同期作業についてはコチラをご覧ください。 |
1 .コントロールパネルにログインし、画面上部の「 すべてのドメイン 」をクリック
2.対象のドメイン名をクリック
3.「 ファイルマネージャー 」をクリック
4.対象ドキュメントルートの「 ファイルマネージャーを開きます 」をクリック
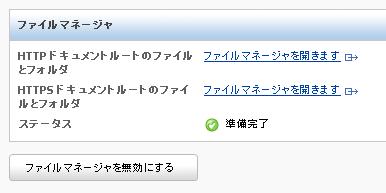
5.ファイルマネージャーの画面が開きます。
.htaccessを設置する対象ディレクトリに移動し、 「.htaccess」のファイルを作成するため、画面上部の
「Create file」をクリックします。

6.ファイル名欄に「.htaccess」と入力し、「OK」をクリックします。
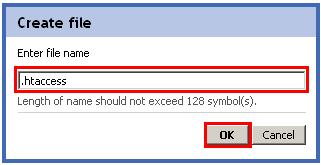
7..htaccessのファイルが対象ディレクトリ内に作成されます。
ファイル名をクリックし、「.htaccess」ファイルをダウンロードします。
8.テキストエディタ(メモ帳など)で開いてご希望の内容を記載します。
※CGIの有効化等の記述例をこちらでご案内しております。
9.テキストエディタで編集を行なった「.htaccess」をサーバーに上書きアップロードします。
ファイルマネージャーを開き、「Upload files」をクリックします。

10.「参照」をクリックし、対象のファイルを選択し、「OK」をクリックします。
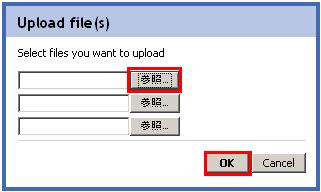
以上で「.htaccess」の設定は終了となります。
【 仮想専用プランの場合 】
1.サーバー管理画面「Plesk(パワーユーザーパネル)」にログインします。
2.画面上部の「ウェブサイトとドメイン」をクリックします。

3.「ファイルマネージャー」をクリックします。

4.「新しいファイルを追加する」をクリックします。

5.ファイル作成のメニューの起動後、ファイル作成のラジオボタンをクリックします。
ファイル名の入力欄が有効になりますので、「.htaccess」と入力し、「OK」ボタンをクリックしてください。
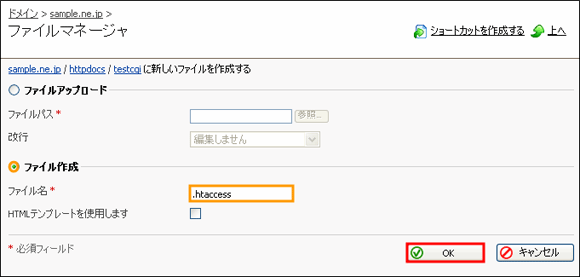
6.ファイルの編集メニューが起動します。
テキストエリアのなかに、ご希望の制御内容の記述を加え「OK」ボタンをクリックして下さい。
※以下の設定例では「任意のディレクトリ内でCGIを有効にする記述」を明記しております。
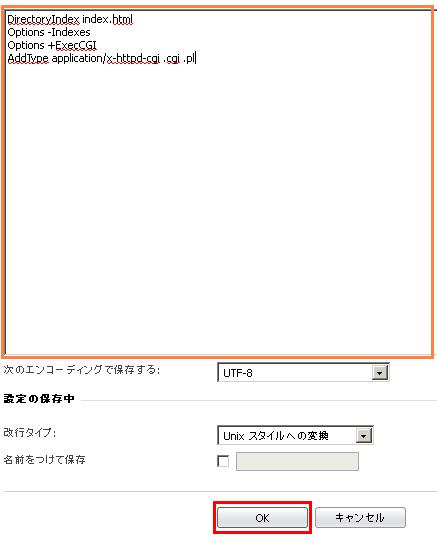
作成が正常に終了しますと、以下のようにファイル一覧に「.htaccess」が表示されます。

具体的な制御について、一例を次項で紹介いたします。設定の際の参考としてください。