Outlook2016
■パソコンのコントロールパネルからOutlookの設定画面に進みます
1.Windows10をご利用の場合、Windowsのマークをクリックします。
2.Windows システムルール ⇒ コントロールパネルの順にクリックします
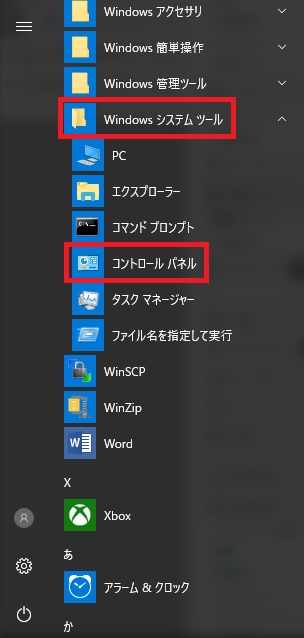
3.「Mail (Microsoft Outlook 2016)」を選択します
※下の画像と画面が異なる場合は画面右上の「表示方法」を[大きいアイコン]へ変更してください
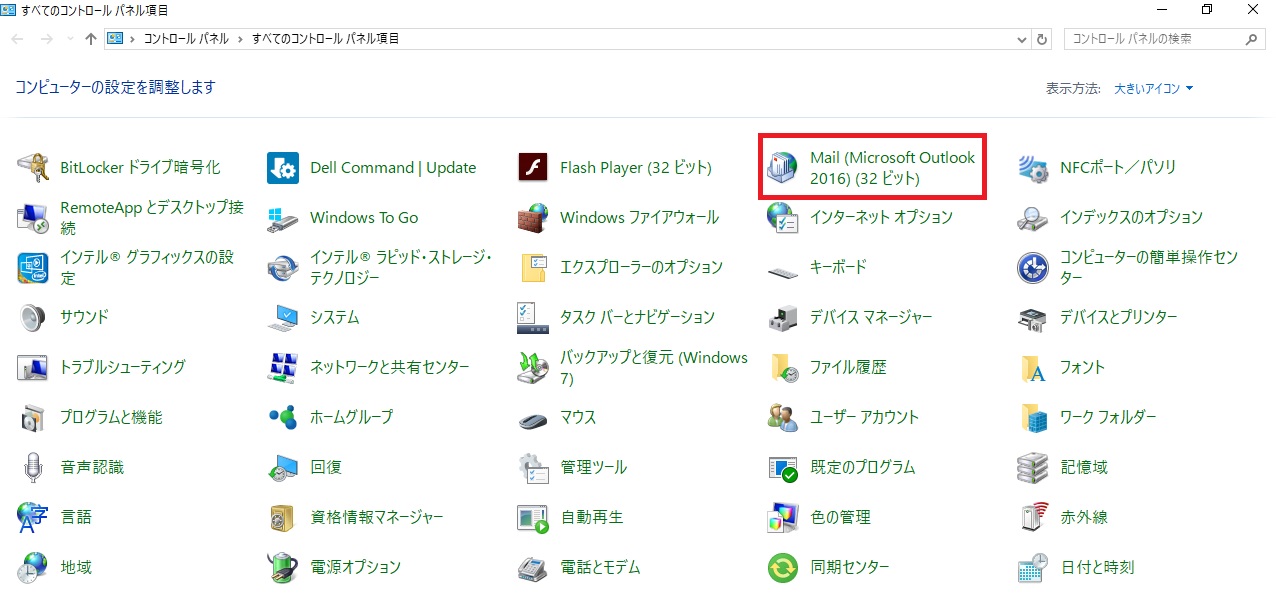
4.電子メールアカウントをクリックします。
5.「メール」タブ ⇒ 「新規(N)」の順にクリックします
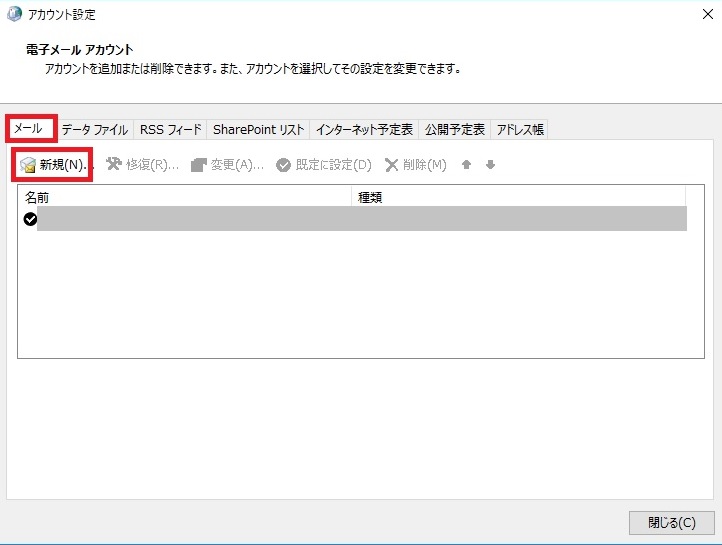
■メールアカウントの新規設定を行います
1.「自分で電子メールやその他のサービスを使うための設定をする (手動設定)(M)」を選択し、「次へ(N) >」を選択します
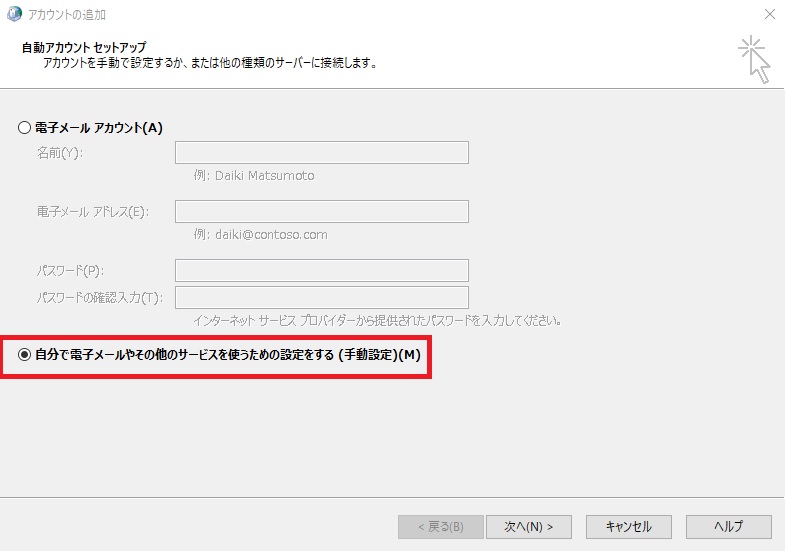
2.「POP または IMAP(P)」を選択し、「次へ(N) >」を選択します
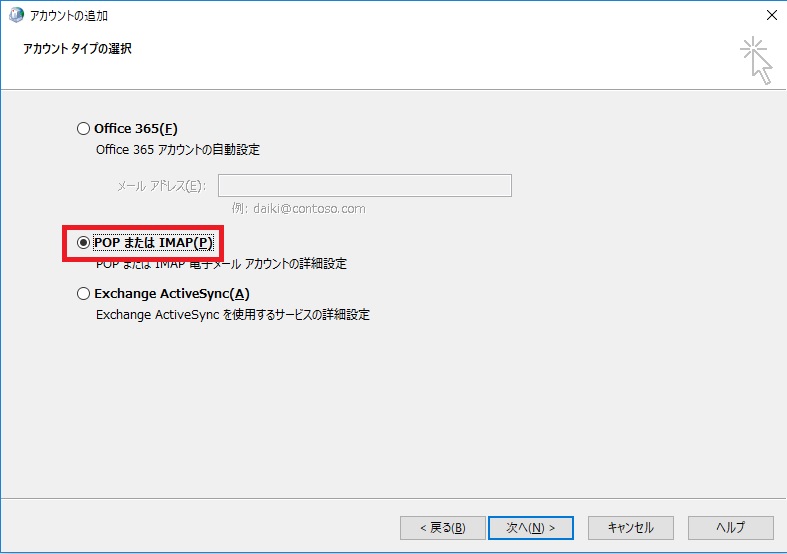
3.各項目を以下のように入力し、「詳細設定(M)…」を選択します
入力が終わりましたら、右下の「詳細設定(M)」をクリックします。
- 名前 : お客様の名前(差出人の名前)
- 電子メールアドレス : お客様のメールアドレス
- アカウント名 : お客様のメールアドレスと同じになります
- パスワード : メールのパスワード
- パスワードを保存する : チェックします
- 「メールサーバーがセキュリティで保護されたパスワード認証(SPA)に対応している場合には、チェックボックスをオンにしてください(L)」 : チェックしない
【共用サーバープランの場合】
| 受信メールサーバーの種類 | 「POP3」のまま |
|---|---|
| 受信メール | サーバの種類により異なりますので、サーバ会社にお問合せください。 |
| 送信メール | サーバの種類により異なりますので、サーバ会社にお問合せください。 |
【仮想専用サーバープランの場合】
| 受信メールサーバーの種類 | 「POP3」のまま |
|---|---|
| 受信メール | mail.[ドメイン名] 例) mail.example.com |
| 送信メール | mail.[ドメイン名] 例) mail.example.com |
4.インターネット電子メール設定ページが表示されます。
「全般」タブのメールアカウント欄に設定するメールアドレスが入力されていることを確認してください。
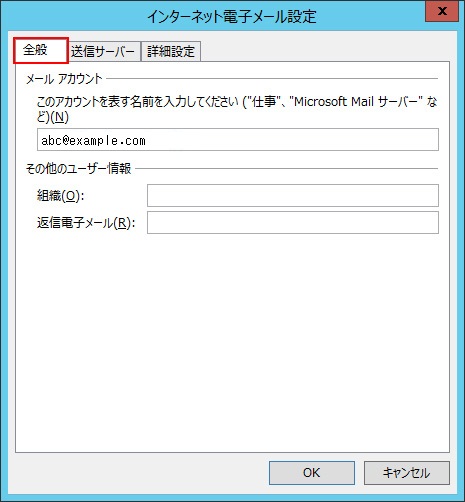
5.「送信サーバー」タブを選択し、「送信サーバ(SMTP)は認証が必要(O)」にチェックを入れます。
また、「受信メールサーバーと同じ設定を使用する(U)」にポイントが入っていることも確認します。
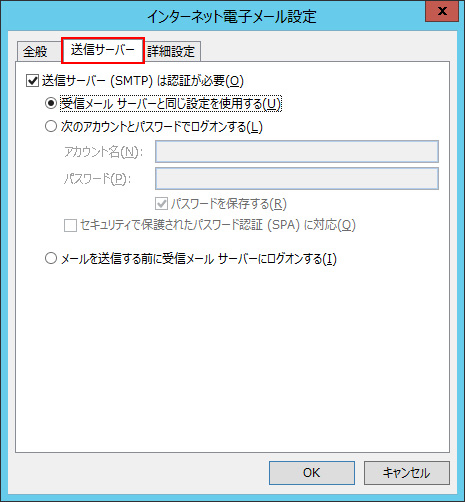
6.「詳細設定」タブを選択し、必要情報を入力してください。
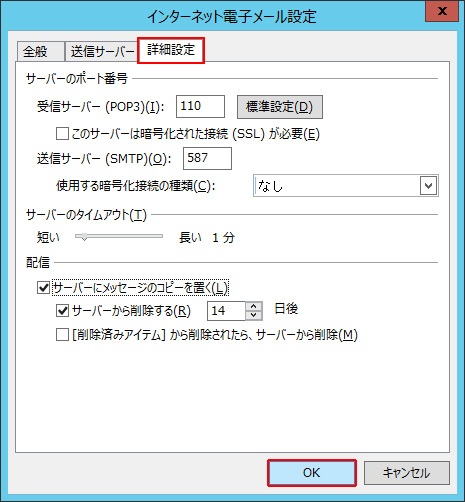
サーバーのポート番号
- 受信メールサーバー(POP) (I):110
- このサーバーは暗号化された接続(SSL)が必要:チェックしない
- 送信メールサーバー(POP) (O):587
- 使用する暗号化接続の種類:「なし」を選択 *1
- サーバーのタイムアウト:任意で設定
(ウイルス対策ソフトがインストールされている場合には長くしておくことを推奨いたします) - 配信:チェックなし(任意)
※チェックを入れた場合、メールをサーバーから削除しませんので、メールボックスが満杯となり、メールが受信できなくなる場合があります。
7.アカウント追加の画面に戻りますので、「次へ(N)」をクリックします。
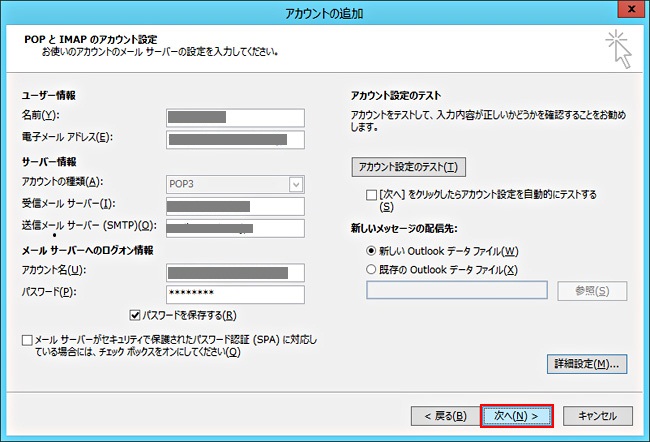
8.以下の完了画面に変わりましたら、「完了」をクリックします。
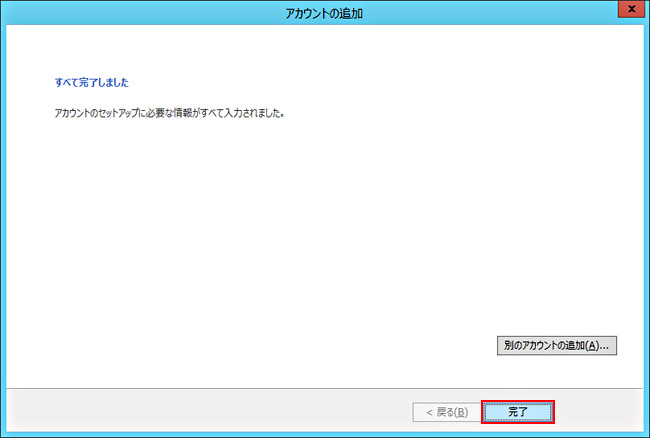
以上でOutlook2016におけるメールアカウント追加は完了です。